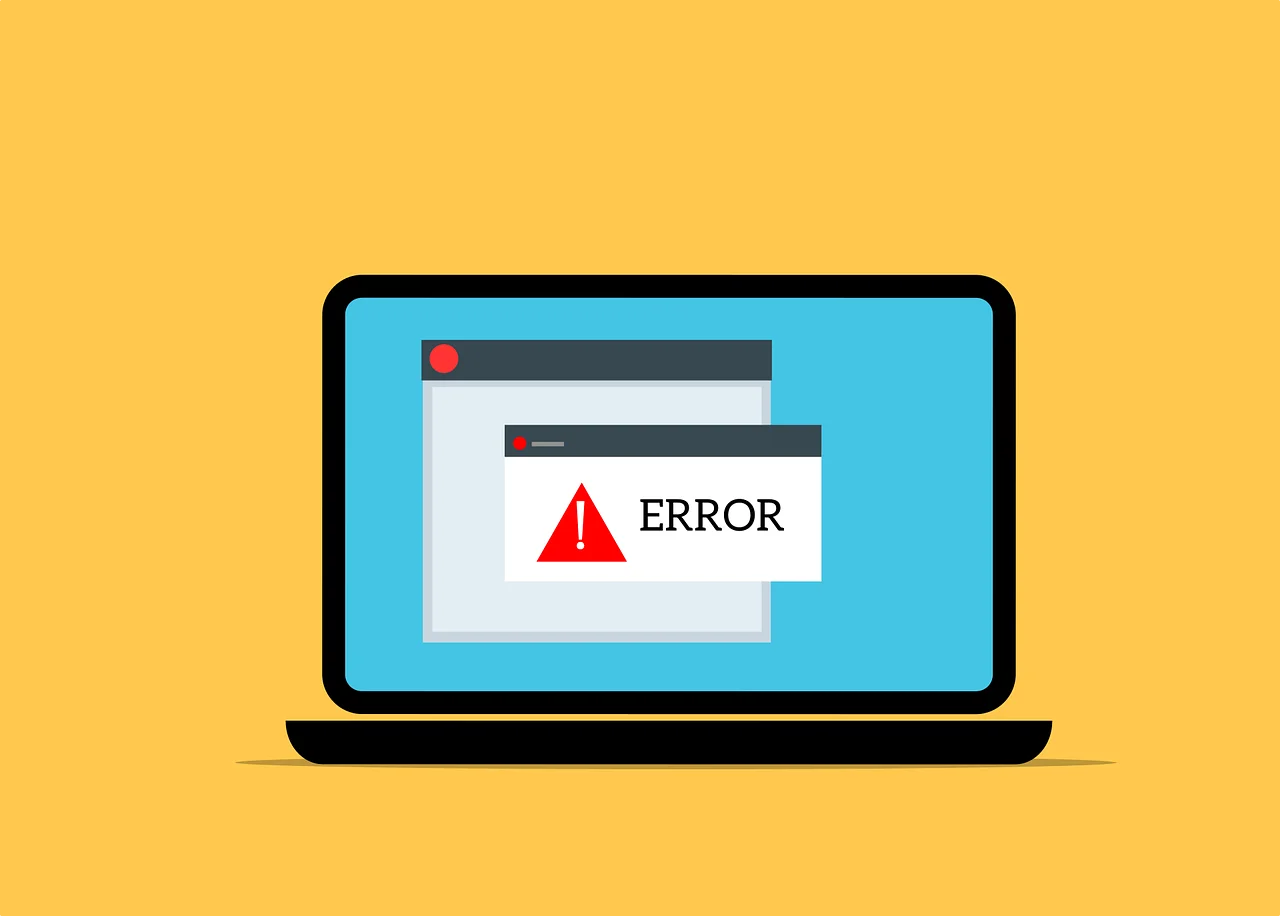The “Error: Can’t Find a Working Python Installation” is a common issue faced by users while working with gem5, a highly customizable simulation framework used for computer architecture research. This error arises when gem5 fails to locate the required Python version on your system or there is a mismatch between the installed Error: can’t find a working python installation gem5.
In this article, we’ll explore why this error occurs, walk through possible solutions, and provide troubleshooting tips to help you resolve the problem and get gem5 running smoothly.
What is gem5?
gem5 is a widely used open-source simulator for modeling modern computer systems. Researchers and developers use gem5 to simulate various hardware architectures, processor designs, memory subsystems, and other computing components. It is highly customizable, allowing users to simulate systems that range from simple uniprocessors to complex multi-core and distributed systems.
One of the critical dependencies of gem5 is Python, as the simulator uses Python scripts to define simulation configurations and control simulation behavior. If gem5 can’t find a working Python installation, it is unable to proceed with the simulation.
Why Does the Error Occur?
There are several reasons why gem5 might throw the error “Can’t find a working Python installation.” Some of the common causes include:
- Missing or incompatible Python version: gem5 requires specific versions of Python, usually Python 3.x, and may not work with older or newer versions.
- Python installation path not configured: gem5 might not be able to locate your Python installation if the Python executable is not in your system’s PATH environment variable.
- Multiple Python versions installed: If you have multiple Python versions installed, gem5 may be unable to identify the correct version it needs to work with.
- Broken or incomplete Python installation: If Python is improperly installed or some essential libraries are missing, gem5 will fail to find a working Python installation.
- Virtual environment issues: If you are using a Python virtual environment, gem5 might fail to detect it due to misconfiguration.
- Permissions or access issues: In some cases, permission problems can prevent gem5 from accessing the Python installation.
Step-by-Step Solutions to Fix the Error
Below are some steps you can take to resolve the “Can’t find a working Python installation” error when using gem5.
1. Ensure Python is Installed
The first step is to check if Python is installed on your system. Open a terminal or command prompt and type the following command:
python --version
or
python3 --version
If Python is installed, this command will return the installed version of Python. If Python is not installed, you’ll need to install it before proceeding.
For most versions of gem5, Python 3.x is required. You can install Python using your system’s package manager or by downloading it from the official Python website.
On Linux systems, you can install Python using the following commands:
For Ubuntu/Debian:
sudo apt-get update
sudo apt-get install python3
For Fedora:
sudo dnf install python3
For macOS, use Homebrew to install Python:
brew install python3
For Windows, download the Python installer from the Python website and follow the installation instructions.
2. Check Python Path Configuration
gem5 may fail to find Python if the Python executable is not in the system’s PATH environment variable. To check the Python path, run:
echo $PATH
or on Windows:
echo %PATH%
Ensure that the directory containing the Python executable is listed in the output.
If Python is not in your PATH, you can manually add it by editing your shell configuration file (.bashrc, .zshrc, etc.) or the system environment variables.
For example, on Linux/macOS, add the following to your .bashrc or .zshrc:
export PATH="/usr/local/bin/python3:$PATH"
On Windows, you can add Python to the PATH through the “System Properties” menu. Navigate to:
Control Panel -> System -> Advanced system settings -> Environment Variables
Under “System variables,” select Path, click Edit, and add the path to the Python executable.
3. Check for Multiple Python Versions
Having multiple versions of Python installed on your system can confuse gem5. Check if multiple versions are installed using:
which python
and
which python3
This will return the location of the Python executables. If multiple versions are installed, you may need to configure gem5 to use the correct version.
To resolve conflicts, you can create a virtual environment with the desired version of Python. Run the following command to create and activate a virtual environment:
python3 -m venv gem5_env
source gem5_env/bin/activate # On Linux/macOS
gem5_env\Scripts\activate # On Windows
Once the virtual environment is active, ensure that gem5 is using the correct Python version by running:
python --version
4. Reinstall or Repair Python
If your Python installation is broken or incomplete, you may encounter the error even if Python is installed and configured correctly. In such cases, reinstalling Python might solve the issue.
On Linux, you can use your package manager to reinstall Python:
For Ubuntu/Debian:
sudo apt-get install --reinstall python3
On macOS, use Homebrew to reinstall Python:
brew reinstall python3
On Windows, re-download the Python installer from the official website and choose the “Repair” option during installation.
5. Configure gem5 for Python
In some cases, you may need to explicitly specify the path to the Python executable for gem5. You can configure this in the gem5 build process by passing the path to Python during compilation. Run the following command to build gem5 with a specific Python path:
scons build/X86/gem5.opt --python=/path/to/python3
This ensures that gem5 uses the correct Python executable when running simulations.
6. Check gem5 Documentation and Dependencies
Different versions of gem5 may have specific requirements for Python and other dependencies. It’s always a good idea to check the official gem5 documentation for compatibility details and any additional dependencies that need to be installed.
gem5 may require additional Python libraries or modules, such as libboost-python. To ensure all dependencies are installed, use your package manager to install required libraries.
For Ubuntu/Debian:
sudo apt-get install libboost-python-dev
For Fedora:
sudo dnf install boost-python3-devel
7. Permissions Issues
On some systems, permissions may prevent gem5 from accessing the Python installation. Ensure that you have the necessary permissions to run Python and gem5. You can run gem5 with sudo to check if the issue is related to permissions:
sudo scons build/X86/gem5.opt
If running with sudo resolves the issue, adjust the permissions on your Python installation or gem5 build directory accordingly.
Conclusion
The “Error: Can’t Find a Working Python Installation” in gem5 can stem from a variety of issues related to Python installation, configuration, or environment setup. By following the steps outlined above, you should be able to troubleshoot and resolve the problem, allowing you to run simulations successfully in gem5.
In summary, ensure that Python is installed, correctly configured in the PATH, and compatible with the version of gem5 you are using. Additionally, check for any conflicts from multiple Python installations or virtual environments, and verify that all required dependencies are installed. If all else fails, consult the gem5 documentation and community for further assistance.