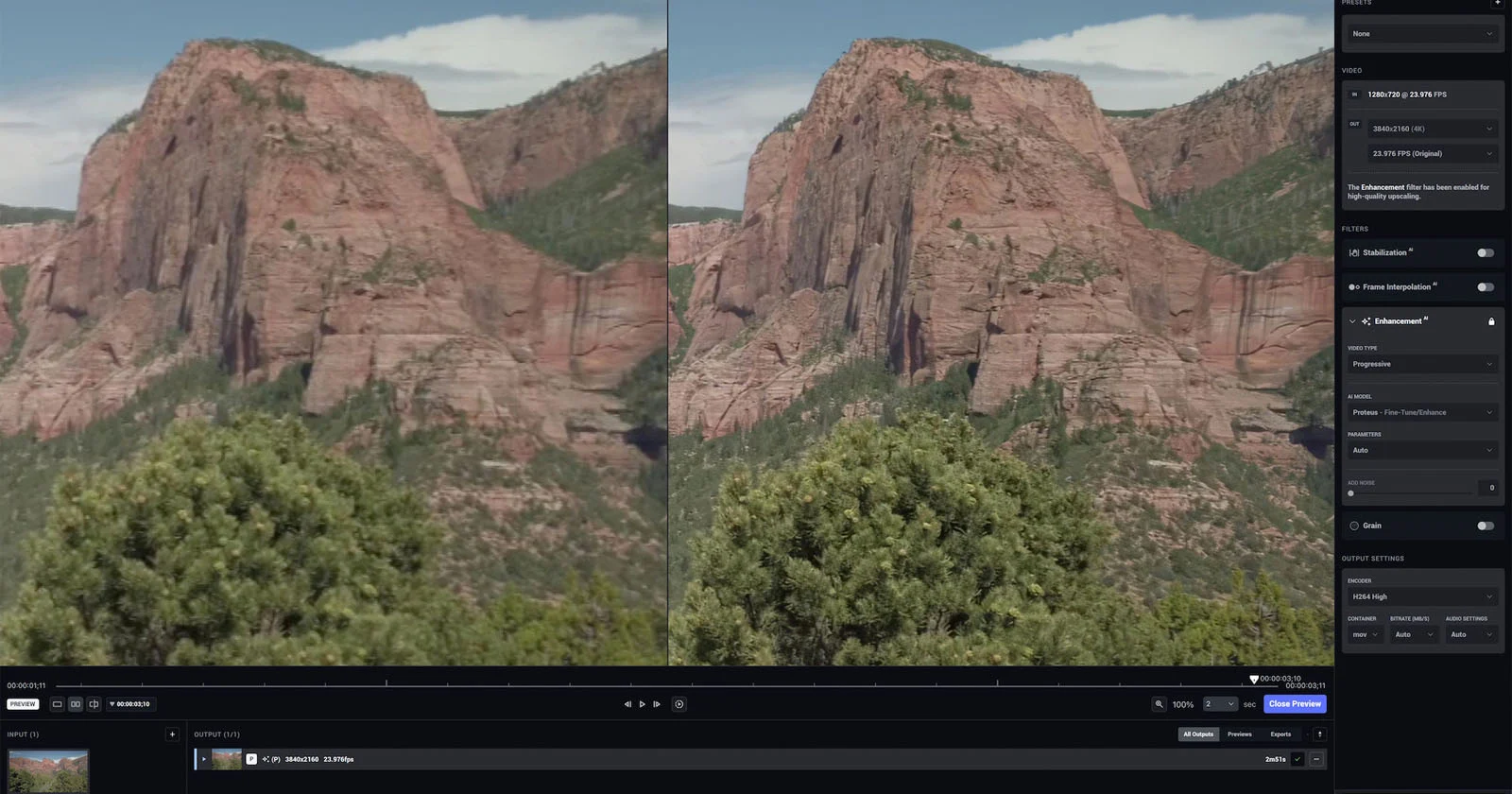Topaz Video Labs is a powerful video processing software known for its AI-driven video enhancement capabilities. Whether you’re using it for upscaling videos, noise reduction, or frame interpolation, the results can be spectacular—when the software functions correctly. However, like any complex software, Topaz Video Labs can sometimes run into issues, resulting in errors that disrupt workflow.
In this article, we’ll explore common reasons why Topaz Video Labs keeps erroring, the potential root causes, and solutions you can implement to resolve these issues and get back to video editing smoothly.
Common Errors in Topaz Video Labs
Several users have reported encountering various errors while using Topaz Video Labs, ranging from performance issues to outright crashes. Here are some of the most frequently encountered problems:
- Application Crashing on Startup
- The software fails to launch or crashes immediately after being opened. This is a frequent issue, especially after updating to a new version or installing Topaz Video Labs for the first time.
- Rendering or Export Failures
- The software stops during the video rendering or export process. This is particularly frustrating because users often spend hours processing a video only to have the export fail at the last moment.
- GPU-Related Errors
- Since Topaz Video Labs relies heavily on GPU processing for many of its AI-based enhancements, errors related to the GPU are not uncommon. These include failed GPU initialization, freezing during processing, or GPU overload warnings.
- Slow Processing Speeds
- Users may notice that Topaz Video Labs is processing video files significantly slower than expected, even on high-end hardware. This can be a sign of inefficiencies in how resources are being used or conflicts within the system.
- Memory Overload
- Memory management issues are another common problem. These errors occur when Topaz Video Labs uses up more RAM than the system can provide, leading to freezing, crashing, or complete shutdown of the application.
- Codec and File Format Compatibility Errors
- Some users report errors related to certain video file formats or codecs. If the software doesn’t support a specific codec or encounters problems with a video file’s metadata, the program might fail to process the video correctly.
Possible Causes of Errors in Topaz Video Labs
Several factors can cause Topaz Video Labs to error. The complexity of the software and its reliance on advanced processing techniques make it more susceptible to various issues. Here are some common causes:
1. Outdated or Incompatible Hardware
Topaz Video Labs uses advanced AI algorithms that require a significant amount of processing power, particularly from the GPU. If your hardware, especially your GPU, doesn’t meet the minimum requirements, or if the GPU drivers are outdated, the software may fail to function correctly.
Possible Solutions:
- Check system requirements: Ensure that your system meets the minimum hardware requirements for Topaz Video Labs, particularly regarding GPU capabilities.
- Update drivers: Make sure your GPU drivers are up-to-date by downloading the latest versions from the manufacturer’s website (e.g., NVIDIA or AMD).
- Adjust performance settings: If your GPU is struggling, try lowering the video output resolution or reducing the intensity of the AI processing.
2. Conflicting Software
Topaz Video Labs might conflict with other software on your system, particularly those that also rely on GPU processing. For example, having multiple video editing or rendering software running simultaneously can cause GPU resource contention, leading to errors.
Possible Solutions:
- Close unnecessary applications: Close any GPU-intensive applications running in the background, such as other video editing software, games, or rendering engines.
- Disable background processes: Use Task Manager (Windows) or Activity Monitor (Mac) to close unnecessary background processes that may interfere with Topaz Video Labs.
3. Incorrect Software Configuration
Errors may also occur if the software is not configured correctly. For example, incorrect settings for memory allocation, export formats, or GPU usage can result in crashes or processing failures.
Possible Solutions:
- Reset to default settings: Go to the preferences or settings menu in Topaz Video Labs and reset all settings to default. This can resolve any misconfigurations that may be causing errors.
- Review export settings: Double-check your export settings, ensuring that they match your desired output format and resolution. Sometimes, incompatible settings between input and output can cause processing errors.
4. Corrupted Installation or Updates
Sometimes, the installation files for Topaz Video Labs become corrupted during the installation process or after an update, leading to errors when attempting to use the software.
Possible Solutions:
- Reinstall the software: Uninstall Topaz Video Labs and perform a fresh installation. Ensure you download the software from the official website to avoid corrupted or incomplete files.
- Rollback updates: If errors started occurring after a software update, consider rolling back to a previous version that worked properly for you. Developers sometimes introduce new bugs in updates, and reverting to an older version may resolve the issue.
5. Unsupported File Formats or Codecs
Another common cause of errors is using video files in formats or with codecs that Topaz Video Labs doesn’t fully support. Incompatible formats can lead to errors during import, processing, or export.
Possible Solutions:
- Convert files: Use a video converter tool to change the file format of your video to a format supported by Topaz Video Labs, such as MP4 (H.264 codec).
- Check format compatibility: Review Topaz Video Labs’ list of supported file formats and codecs to ensure that your input files are compatible.
6. Insufficient Memory or Disk Space
Topaz Video Labs requires a substantial amount of RAM and disk space for video processing. If your system is low on memory or storage, the software may crash or become unresponsive.
Possible Solutions:
- Increase virtual memory: On systems with limited RAM, you can increase the size of the page file (virtual memory) to improve performance.
- Free up disk space: Ensure that there is enough free space on your hard drive for video processing and output files. Clear unnecessary files and applications if necessary.
7. Operating System Compatibility
Errors can also arise if Topaz Video Labs is not fully compatible with your operating system version. While the software is updated regularly to support new OS versions, compatibility issues can still occur.
Possible Solutions:
- Update your OS: Ensure that your operating system is up-to-date with the latest security patches and updates. Sometimes, the error is due to outdated system files.
- Check for compatibility: If you’re using an older operating system, verify whether it’s officially supported by the latest version of Topaz Video Labs. If not, consider upgrading your OS.
Advanced Troubleshooting Steps
If basic troubleshooting does not resolve the errors, consider more advanced techniques to diagnose and fix the issue:
1. Enable Debug Logging
Topaz Video Labs allows you to enable debug logging, which provides detailed information on what is happening within the software when an error occurs. You can share these logs with Topaz support for a more in-depth diagnosis.
2. Contact Support
If the issue persists, contact Topaz Labs’ customer support team. Provide detailed information about the error, including the error message, your system specifications, and the actions you took leading up to the error. This will help support personnel provide you with a more accurate resolution.
3. Community Forums
Topaz Video Labs has an active user community where you can find other users who may have encountered and resolved similar issues. Posting on these forums can lead to quicker solutions or workarounds that you hadn’t considered.
Preventing Future Errors
To prevent Topaz Video Labs from erroring in the future, here are a few best practices:
- Regular updates: Keep the software, GPU drivers, and your OS up-to-date to ensure compatibility with the latest features and bug fixes.
- Regular maintenance: Clear caches, free up disk space, and close unnecessary background applications to ensure smooth performance.
- Hardware upgrades: Consider upgrading your hardware, especially the GPU and RAM, to handle more intensive video processing tasks without errors.
Conclusion
Errors in Topaz Video Labs can be frustrating, especially when they disrupt your workflow. However, with a systematic approach to troubleshooting, you can resolve most common issues related to GPU processing, file compatibility, and software configuration. By staying updated and optimizing your system resources, you can ensure a smoother and more reliable experience with this powerful video processing tool.